How to convert video files to MP4
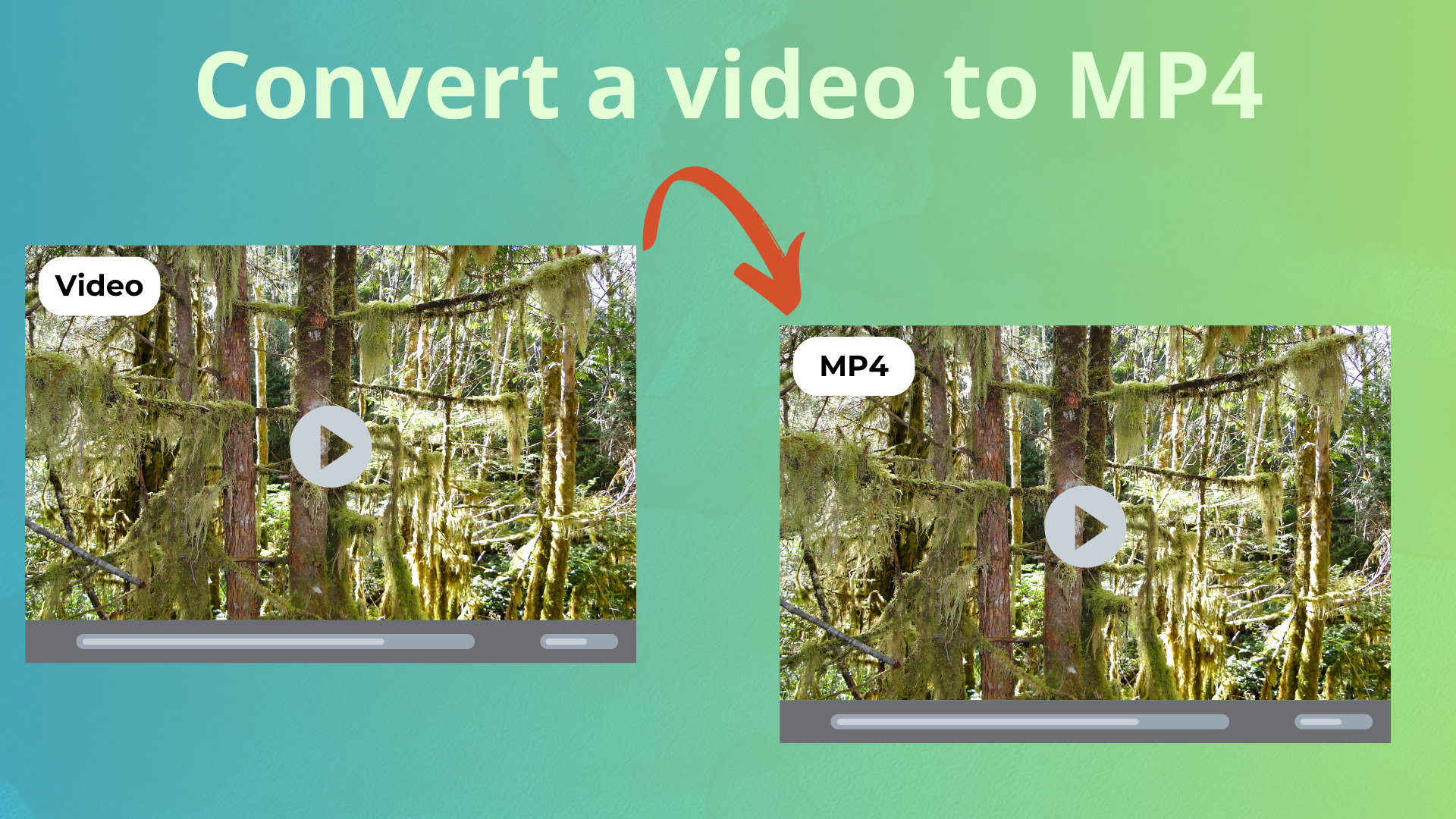
How to Convert Video Files to MP4: A Step-by-Step Guide
Are you tired of dealing with video files that aren’t compatible with your device or platform? Do you want to convert your favorite videos to MP4, the most widely supported video format? Look no further! In this article, we’ll show you multiple ways to convert video files to MP4 using both free and paid tools.
Method 1: Using FFmpeg
FFmpeg is a free, open-source command-line tool that can convert video files to MP4. FFmpeg is a powerful tool that can handle a wide range of video formats and is widely used by developers and video enthusiasts. Here’s how to use FFmpeg to convert video files to MP4: Installing FFmpeg
Before you can use FFmpeg, you need to install it on your computer. You can download the latest version of FFmpeg from the official website. Once you’ve downloaded the installer, follow these steps:
Run the installer and follow the prompts to install FFmpeg.
Make sure to select the option to add FFmpeg to your system's PATH during the installation process. This will allow you to access FFmpeg from the command line.
Converting Video Files to MP4 with FFmpeg
Once you’ve installed FFmpeg, you can use it to convert video files to MP4. Here’s a step-by-step guide:
Open a command prompt or terminal window.
Navigate to the directory where your video file is located using the cd command. For example, if your video file is located in the Videos folder on your desktop, you would type cd Desktop/Videos.
Type the following command to convert your video file to MP4: ffmpeg -i input.mp4 -c:v libx264 -crf 18 output.mp4
Replace input.mp4 with the name of your video file.
libx264 is the video codec used for the conversion. This is a high-quality codec that is widely supported.
crf 18 is the quality setting, with lower values resulting in higher quality. A value of 18 is a good balance between quality and file size.
output.mp4 is the name of the converted video file.
Press Enter to execute the command.
FFmpeg will then convert your video file to MP4 and save it to the same directory as your original file. The conversion process may take some time, depending on the length and quality of your video file. FFmpeg Options and Settings
FFmpeg offers a wide range of options and settings that you can use to customize the conversion process. Here are a few examples:
-c:v specifies the video codec to use for the conversion. You can choose from a variety of codecs, including H.264, H.265, and VP9.
-crf specifies the quality setting for the conversion. Lower values result in higher quality, but larger file sizes.
-b:v specifies the bitrate for the conversion. A higher bitrate results in higher quality, but larger file sizes.
-max_muxing_queue_size specifies the maximum size of the muxing queue. This can help prevent buffer overflows and improve the stability of the conversion process.
FFmpeg Tips and Tricks
Here are a few tips and tricks to help you get the most out of FFmpeg:
Use the -threads option to specify the number of threads to use for the conversion. This can help improve the speed of the conversion process.
Use the -nostats option to disable the display of statistics during the conversion process. This can help improve the speed of the conversion process.
Use the -progress option to specify a file to write the progress of the conversion to. This can be useful for monitoring the conversion process.
Method 2: Using ilovemp4.com
ilovemp4.com is a free online video converter that allows you to convert video files to MP4 without installing any software. ilovemp4.com is a simple and easy-to-use tool that is perfect for converting video files to MP4. Here’s how to use ilovemp4.com: Uploading Your Video File
To use ilovemp4.com, you’ll need to upload your video file to the website. Here’s how:
Go to ilovemp4.com and click on the "Convert Video" button.
Select the video file you want to convert by clicking on the "Browse" button.
Choose the video file you want to convert and click "Open" to upload it to the website.
Selecting the Output Format
Once you’ve uploaded your video file, you’ll need to select the output format. Here’s how:
Select "MP4" as the output format.
Choose the quality setting you prefer (High, Medium, or Low).
Click "Convert" to start the conversion process.
ilovemp4.com will then convert your video file to MP4 and save it to your computer. The conversion process may take some time, depending on the length and quality of your video file.
ilovemp4.com Tips and Tricks
Here are a few tips and tricks to help you get the most out of ilovemp4.com:
Use the "Advanced" settings to customize the conversion process. You can adjust the video codec, bitrate, and quality setting to suit your needs.
Use the "Batch Convert" feature to convert multiple video files at once. This can be useful for converting large collections of video files.
Use the "Download" feature to download the converted video file to your computer. This can be useful for saving the converted video file to your computer.
Converting Video Files to MP4 with Video Editing Software
One effective way to convert video files to MP4 is by using a professional video editing software. These programs allow you to import a wide range of video formats and export them to MP4, giving you more control over the final output.
To convert your video file to MP4 using video editing software, follow these steps:
Import the video file: Start by importing the video file you want to convert into the editing software.
Add the video to the timeline: Once imported, add the video to the timeline, where you can trim, cut, and arrange the clips as needed.
Export to MP4: Finally, export the video in MP4 format, where you can adjust settings such as quality, bitrate, and resolution to suit your needs.
Using video editing software to convert video files to MP4 offers a high degree of control over the export settings, allowing you to fine-tune the output to meet your specific requirements.
Conclusion
Converting video files to MP4 is a simple process that can be done using a variety of tools and methods. Whether you prefer to use FFmpeg or ilovemp4.com, we hope this article has provided you with the information you need to get started. Remember to choose the correct video codec and quality setting to ensure the best possible output. Happy converting!